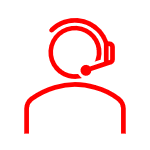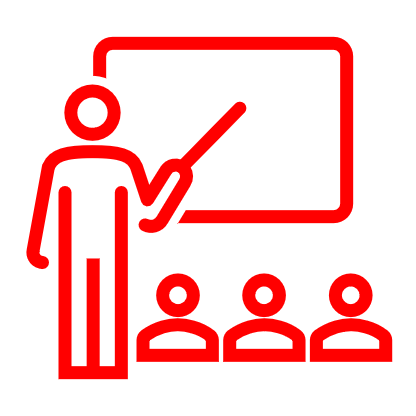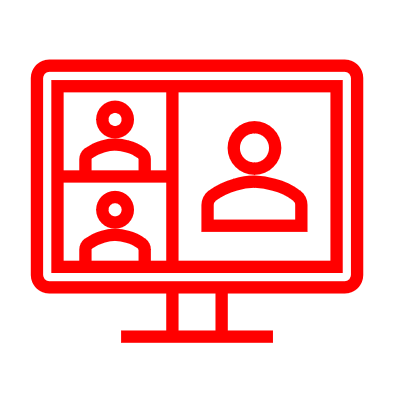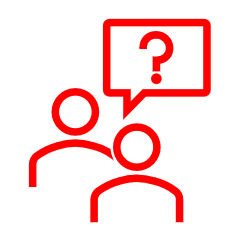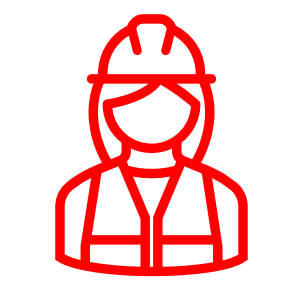FAQ
| Portal: | eCampus Folkeuniversitetet |
| Kurs: | eCampus Folkeuniversitetet |
| Bok: | FAQ |
| Skrevet ut av: | |
| Dato: | torsdag, 21. november 2024, 10:28 |
Beskrivelse
Her finner du ofte stilte spørsmål og brukerveiledninger.
Here you will find frequently asked questions and user guides.

Vil du vite mer om folkeuniversitetet?
Gå til http://https://www.folkeuniversitetet.no/om-folkeuniversitetet
I denne FAQen finner du info og veilderer om alt fra bruk av eCampus til hvordan du deltar i Zoom møter.
På venstre side finner du innholdsfortegnelse

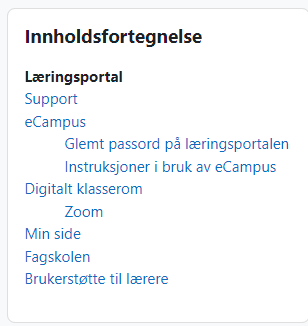
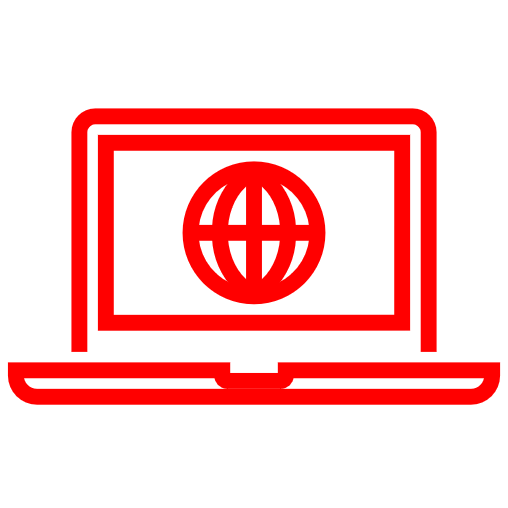
eCampus er vår læringsportal
I læringsportalen finner du digitale ressurser og aktiviteter. Du kan kommunisere med lærer og andre deltakere, privat eller i Forum/oppslagstavle
Læringsportalen brukes også for å få tilgang til digitale klasserom i Zoom I noen kurs vil det også være mulighet for å se opptak fra tidligere undervisninger.
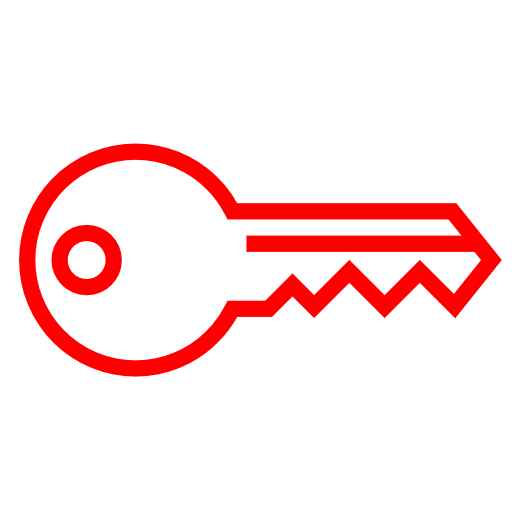
Gå til: https://ecampus.folkeuniversitetet.no/login/forgot_password.php
Brukernavn er din e-postadresse Du mottar passord fornyelse på e-post, sjekk søppelpost
Innlevering i eCampus
Info om hvordan du leverer innlevering, kommuniserer med lærer og andre deltakere og generelt bruk av digitale ressurser i ditt kurs.
Innlevering:
Klikk på den aktuelle innleveringen på kurssiden
For å levere klikk på "Legg til innlevering"


Det er to måter å levere innlevering, avhengig hva lærer har satt på den valgte innlevering kan du levere med online tekst eller fil innlevering.
Online tekst
Med online tekst skriver du rett inn på eCampus siden, dette funkere på PC, nettbrett og mobil enhet.
I editoren har du grunnleggende verktøy for tekstredigering

Fil innlevering
Ved fil innlevering kan du dra og slippe filer i opplastingsfeltet eller hente filer fra knappen oppe i venstre hjørne i vinduet.
For noen innleveringer stilles det krav om filtype, for eksempel PDF eller Word fil.

Når fil eller tekst er lagt til må du klikke på "Lagre endringer"

For noen innleveringer må du bekrefte sending av din besvarelse.
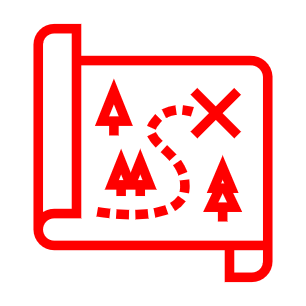
Navigasjon i eCampus
Inne på kurssiden din har du en oversikt på venstre side med overskrifter på seksjonene. Disse kan kollapses og åpnes. Trykk direkte på teksten for å navigere til innholdet.
På hovedsiden i midten kan du også slå sammen alle seksjoner "skjul alle"
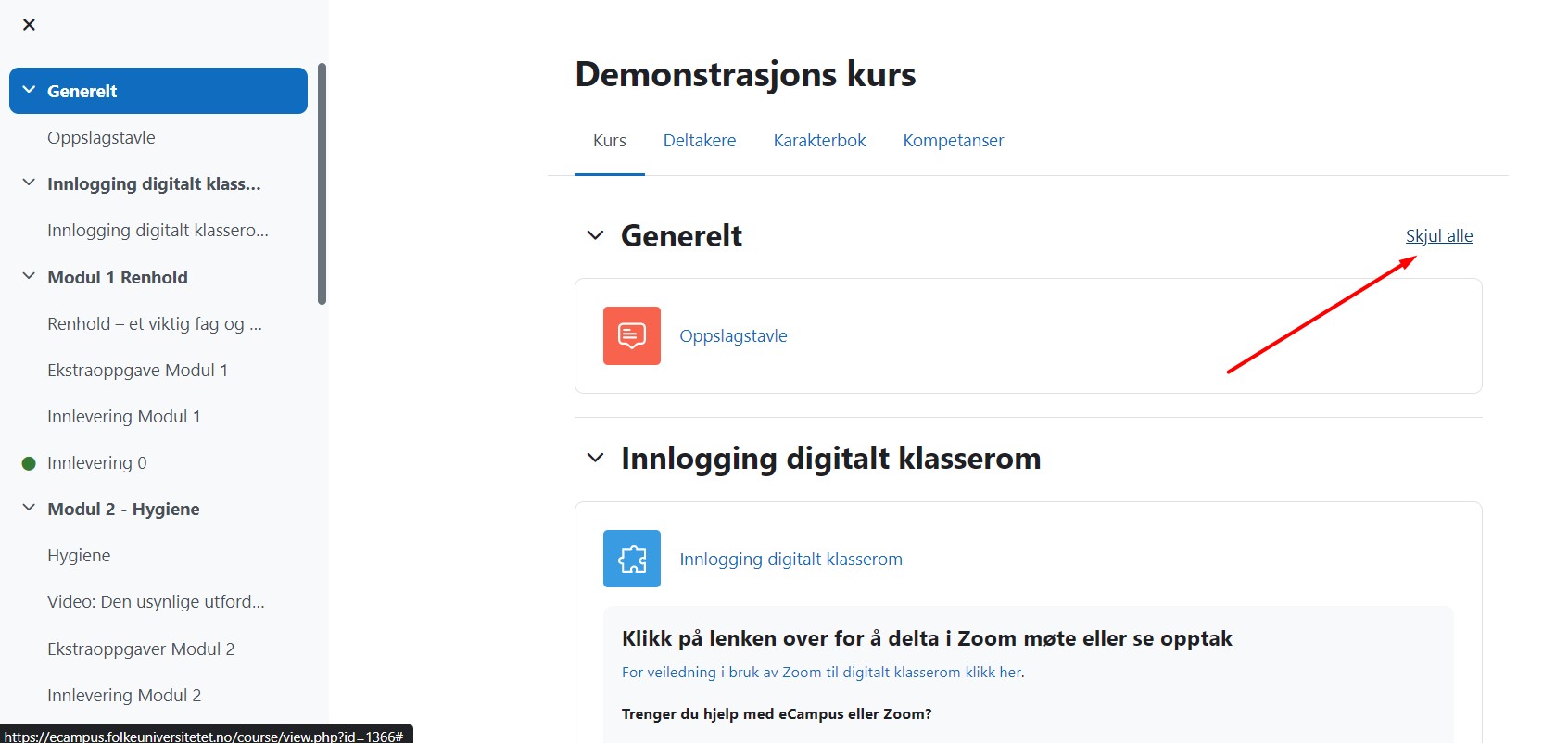
Når alle seksjoner er skjult kan du åpne en eller flere.
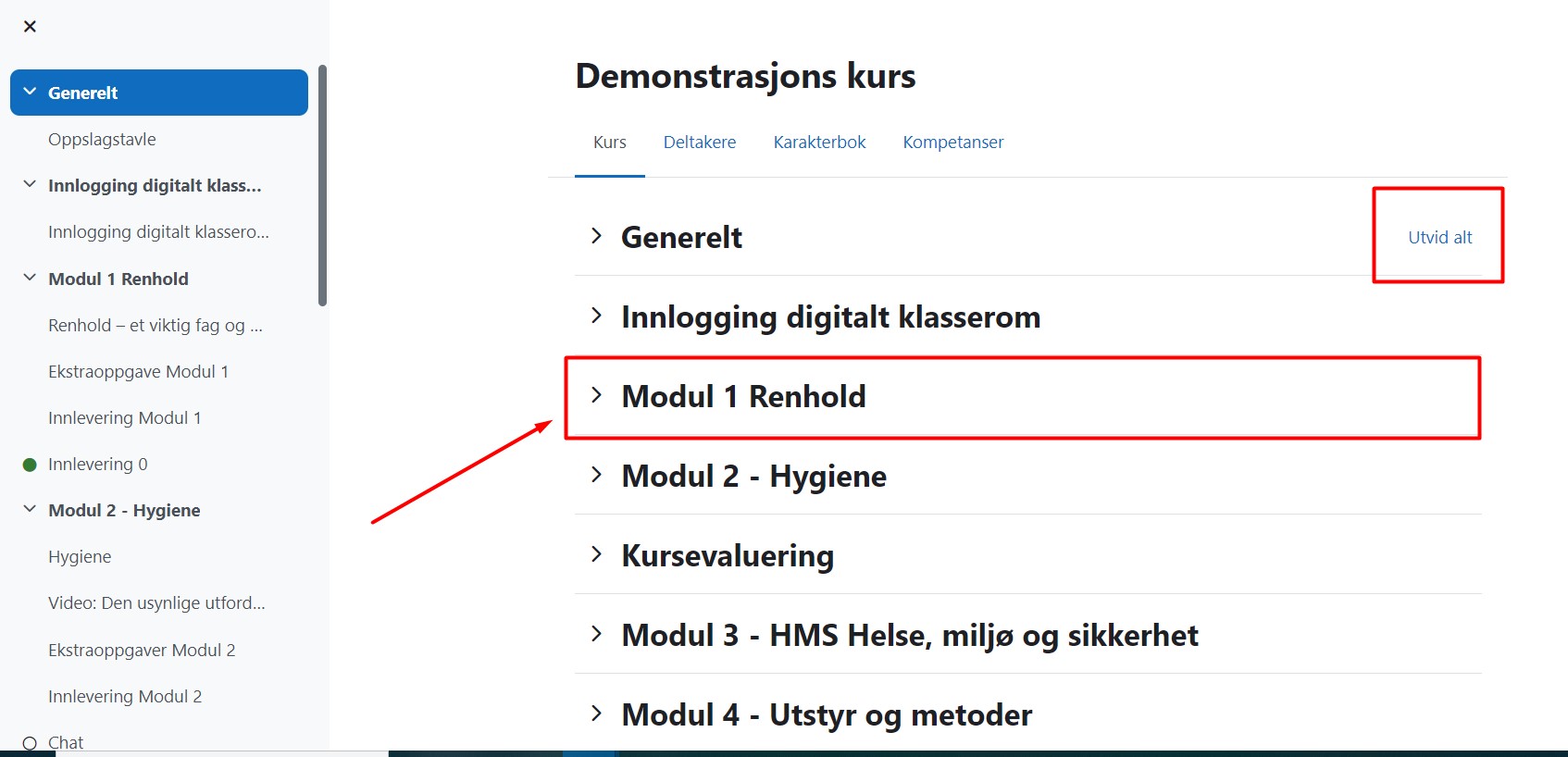
Blokk skuff
På høyre siden har du en blokk skuff du kan åpne, innholde vil variere fra kurs til kurs. eksempel kan være en kalender eller varslinger.
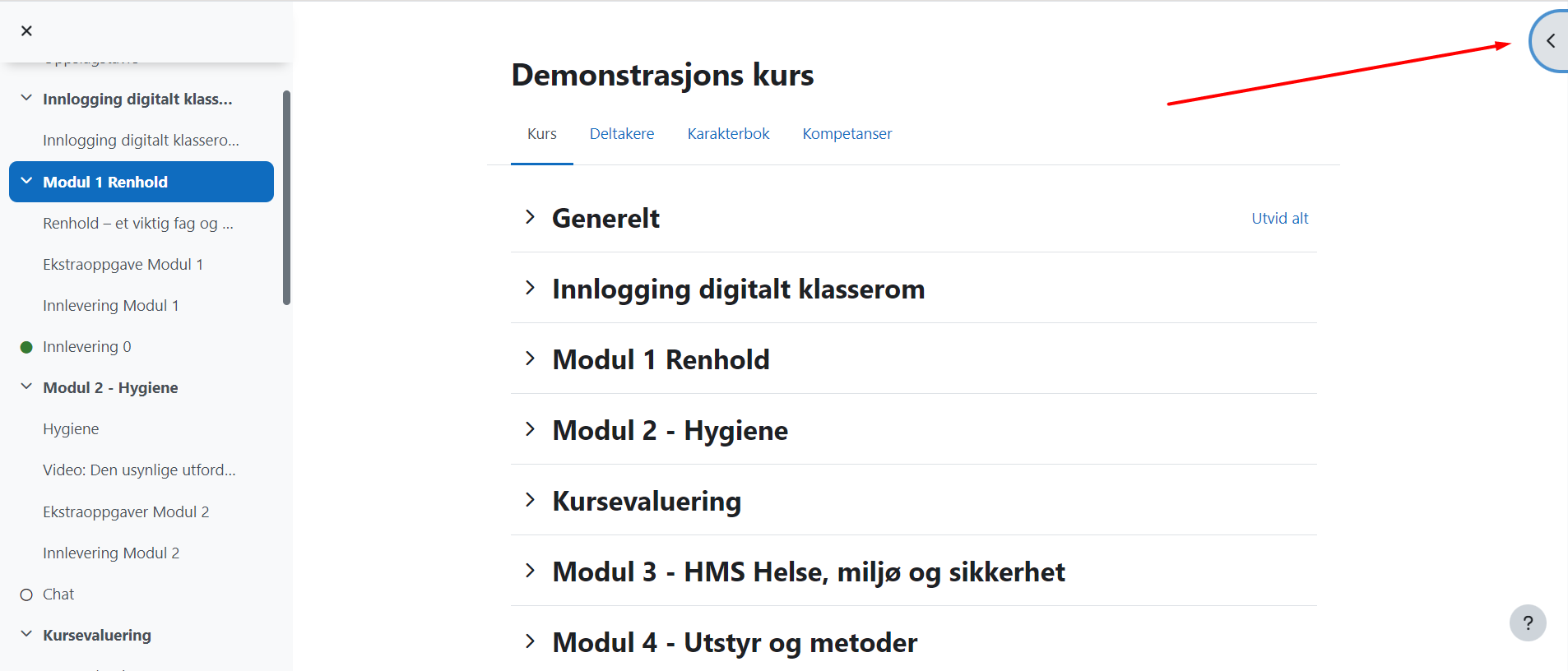
Eksempel med kalender
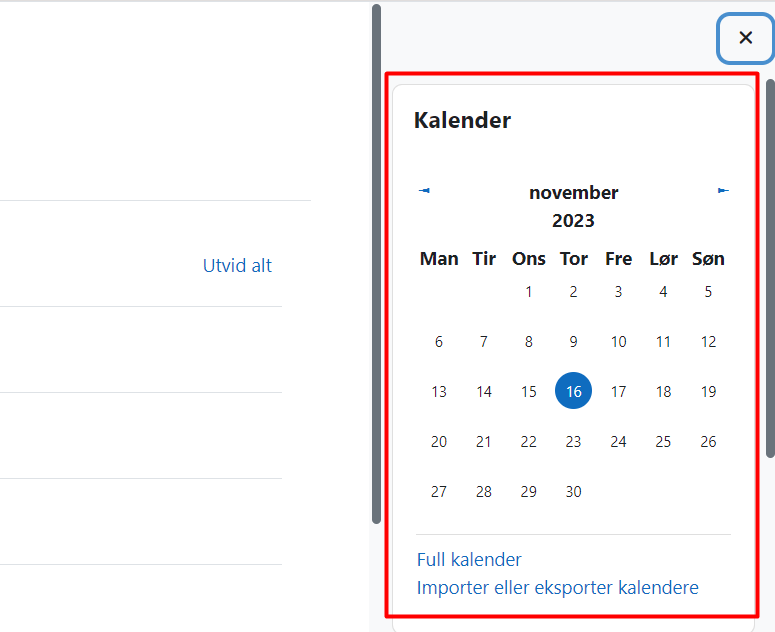
Kommunikasjon med lærer
I eCampus har vi et meldingsystem der du som deltaker kan skrive melding til lærer eller andre deltakere.
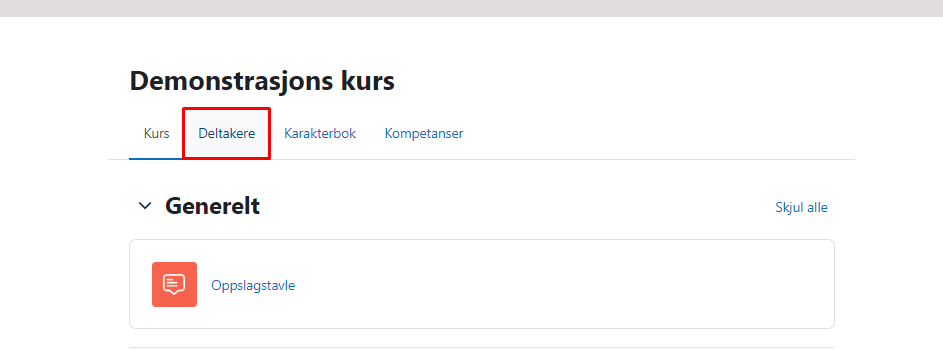
Via Deltakere får du oversikt over alle på ditt kurs.
Klikk på personen du vil skrive melding til
klikk så på melding.

Du kan da opprette en meldingståd
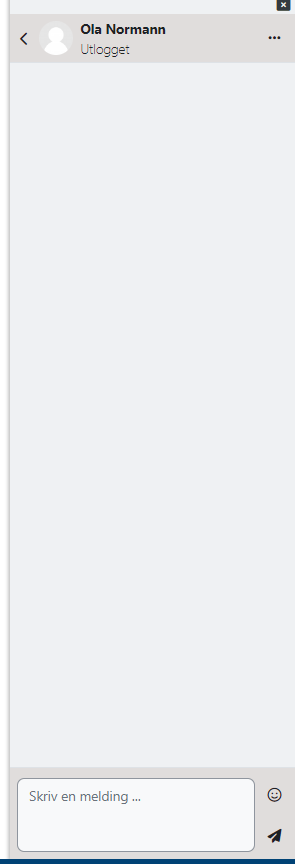
Når du har en meldingstråd fra før finner du all dialog og svar i meldingsboblen oppe til venstre.
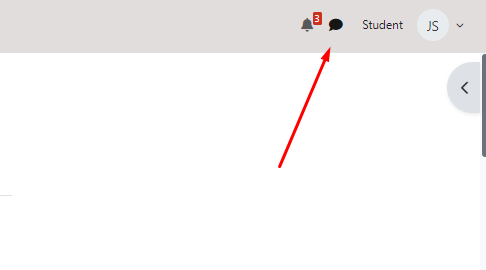
Når du ikke er logget inn på eCampus får du varsel om nye meldinger på e-post. meldinger kan kun besvares når du er innlogget i eCampus.
Digitalt klasserom
Til noen kurs brukes Digitalt klasserom. For å delta i digitalt klasserom må du gå via ditt kurs i Læringsportalen. Se mer informasjon under Innlogging til digitalt klasserom.
Innlogging til digitalt klasserom
For innlogging til digitalt klasserom må du loggen inn på https://ecampus.folkeuniversitetet.no/login/index.php med brukerinformasjon du skal ha mottatt fra eCampus@folkeuniversitetet.no
For å starte digitalt klasserom i Zoom gå inn på ditt kurs,
Klikk på innlogging digitalt klasserom og «join» knappen. Zoom vil da starte opp.
Er det første gang du bruker Zoom må programmet installeres via «Download Now» knappen.
Tillat bruk av lyd og video(Join With Audio/Video)
For mer instruksjoner se vedlagt video.
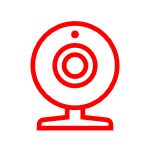
Zoom
Zoom er programvaren Folkeuniversitetet bruker til Digitalt klasserom.
Det brukes til videokonferanser og nettmøter og er en integrert del av vår læringsplattform eCampus.
Programmet tillater deling, chat og samarbeid med flere funksjoner.
Videre finner du beskrivelse av hvordan du installerer, deltar i møter og funksjoner i appen.
Zoom kan brukes på Windows, Mac, Nettbrett, Chromebook og mobil enheter.
Prøv Zoom
Ønsker du å prøve Zoom kan du trykke på "Prøv Zoom" og "Join" for å teste lyd og kamera.
Prøv Zoom https://zoom.us/test
Tekniske problemer og løsninger med Zoom
Tekniske problemer og løsninger med Zoom
Installere Zoom
Når du deltar på Zoom møte for første gang får du tilbudet om å laste ned programvare, godta denne.
Om installasjon ikke starter av seg selv klikk. "Download Now"
Du kan nå delta i møte.
Info om min side
Min side er en personlig side med informasjon om ditt kundeforhold hos folkeuniversitetet.
Du finner informasjon om:
-
-
-
-
- Faktura
- Mine kurs
- Kursplan
- kommunikasjon med studierådgiver hos folkeuniversitetet
-
-
-
Logg inn på https://minside.folkeuniversitetet.no/
Har du glemt passord kan du fornye det på denne siden.
Velg mellom å motta nytt passord på e-post eller SMS.
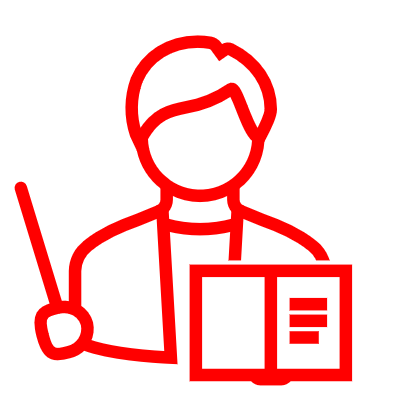
Lærere får tilgang til en egen kurside med egne ressurser.
Lærerportalen innholder alt fra hvordan du bruker Zoom til pedagogisk innhold.
Prøve med sikker eksamensnettleser på Folkeuniversitetet
Noen digitale eksamener gjennomført hos Folkeuniversitetet må kombineres med Safe Exam Browser (SEB) for å hindre tilgang til noe annet på datamaskinen eller internett så lenge prøven varer.
SEB er tredjeparts-programvare.
SYSTEMKRAV:
Windows 10 eller 11
Mac: macOS 10.13 til macOS 14
TILLATELSER:
Viktig: Administratortillatelse er nødvendig for å installere SEB på en datamaskin. Du kan ikke installere den som en standardbruker - dvs. du kan ikke ha en pc med organisjasjonsbegrensninger.
Administratortillatelse er også nødvendig for å starte, stoppe eller starte SEB-tjenesten på nytt i tilfelle den blir avbrutt.
Start av SEB
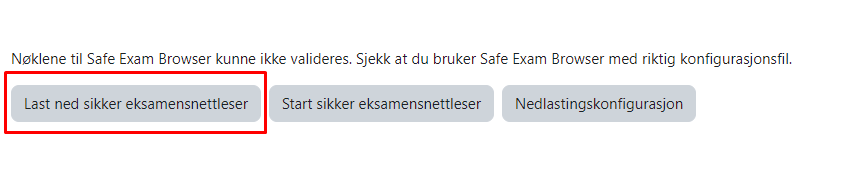
- Last ned og installer programvare https://safeexambrowser.org/download_en.html
- Start sikker eksamensnettleser
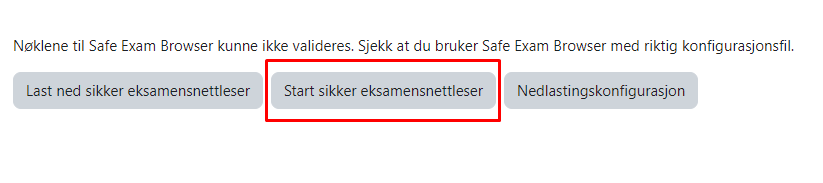
Hvis SEB ikke starter etter installasjon og du har klikket på "start sikker eksamensnettleser" klikk på nedlastingskonfigurasjon. når denne er lastet ned dobbeltklikk på filen.

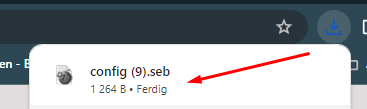
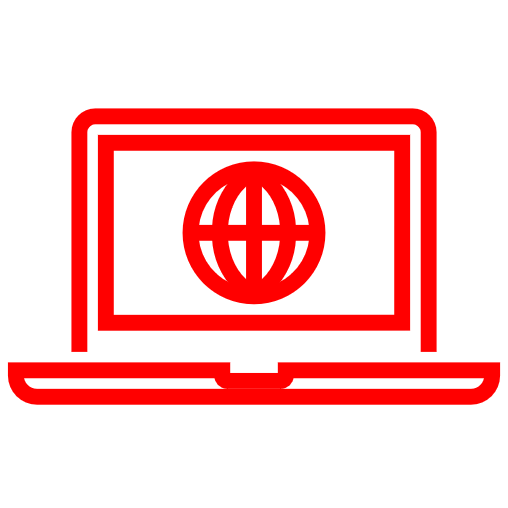
eCampus is our learning portal
In the learning portal you will find digital resources and activities. You can communicate with the teacher and other participants, privately or in the Forum/bulletin board
The learning portal is also used to access digital classrooms in Zoom. In some courses, it will also be possible to view recordings from previous lessons.
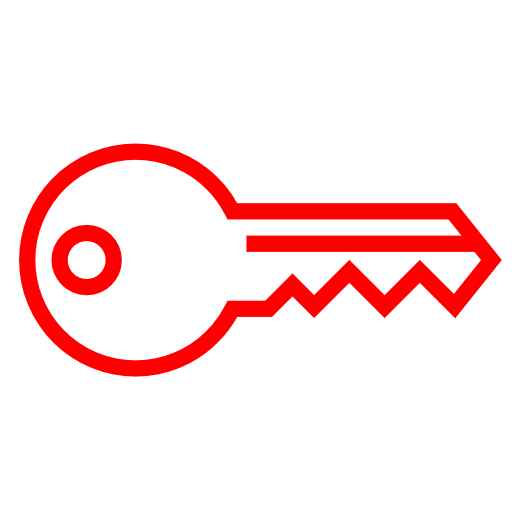
Go to: https://ecampus.folkeuniversitetet.no/login/forgot_password.php
Username is your e-mail address. You will receive a password renewal by e-mail, check your spam

Do you want to know more about the Folkeuniversitetet?
Go to http://www.folkeuniversitetet.no/om-folkeuniversitetet
In this FAQ you will find information and guidance on everything from using eCampus to how to participate in Zoom meetings.
On the left side you will find a table of contents